کلید های میانبر نقش به سزایی در بالا بردن سرعت کارها دارند، می توانید به جای چندین کلیک با نگه داشتن دو یا سه دکمه کاری را که می خواهید سریعتر انجام دهید. کلیدهای میانبر در هر برنامه ای متفاوت هستند ولی برخی کلیدها در تمام برنامه ها یکسان هستند مانند کلید Ctrl+S که برای ذخیره سازی استفاده می شود. در این بخش در سایت تک کارت ما قصد داریم کلیدهای میانبر پر کاربرد ویندوز و همینطور کلیدهای میانبری که کمتر شناخته شده اند را به شما معرفی کنیم. با ما در ادامه مطلب همراه باشید.
فهرست مطالب
مهمترین و رایجترین میانبرها
کلید Win منوی استارت ویندوز ۷ و ۱۰ و ۱۱ را باز میکند و امکان تایپ کردن و جستجوی بیدرنگ را فراهم ساخته است. این روند بسیار سادهتر و سریعتر از جابجا کردن ماوس و بردن به روی دکمه استارت و سپس تایپ کردن است. در ویندوز ۸ و ۸.۱ با زدن این دکمه به صفحه آغازین ویندوز میروید. احتمالاً میانبرهایی که مربوط به ویرایش متن هستند، بیشترین استفاده را برای ما داشتهاند.
برش، کپی و چسباندن با استفاده از دکمههای میانبر
Crtrl + X: این دکمه برای برش (cut) متن انتخابی یعنی برداشتن از یک جا و چسباندن در جای دیگر استفاده میشود.
Ctrl + C: این میانبر برای کپی کردن متن یعنی ایجاد نسخه ثانویهای از متن در حافظه کلیپ بورد ویندوز استفاده میشود.
Ctrl + V: برای چسباندن (paste) متن یعنی گذاشتن متن درون حافظه کلیپ بورد در جای جدید استفاده میشود.
این کلیدهای میانبر در کیبورد استاندارد QWERTY پشت سر هم قرار دارند و باعث شده است که پیدا کردن آنها راحت باشد.
برای این که این میانبرها را بهتر به خاطر بسپارید، تصور کنید که X که شبیه قیچی هست برای برش، C که اولین حرف کلمه Copy است برای کپی کردن و V که شبیه فلش رو به پایین است، برای قرار دادن آیتم کپی شده در موقعیت جدید استفاده میشود. البته فراموش نکنید که کپی و چسباندن تنها برای متن به کار نمیرود و در مورد تصاویر و چیزهای دیگر نیز کاربرد دارد.تک کارت
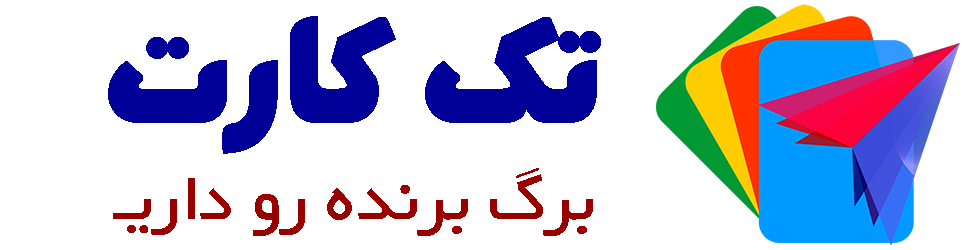
 عطاری
عطاری ادویه
ادویه عرقیجات
عرقیجات پودر و آرد
پودر و آرد لباس زنانه
لباس زنانه کت و کاپشن زنانه
کت و کاپشن زنانه شومیز
شومیز لباس
لباس











