حتما برای شما هم پیش آمده است که عکسی را در اینترنت مشاهده کنید و بخواهید آن را در شبکه های اجتماعی یا فضای مجازی به اشتراک بگذارید یا از آن عکس برای تکمیل یکی از پروژه های خود استفاده کنید اما مشکلی که داشتید سایز کوچک آن عکس بوده که باعث شده زمانی که آن را بزرگ می کنید تصویر بی کیفیت بشود. در این مقاله از سایت تک کارت قصد داریم به شما آموزش دهیم چگونه یک تصویر را بزرگ کنید بدون اینکه کیفیت آن کم بشود.
محتوای آموزش افزایش کیفیت عکس
نرم افزار فتوشاپ یکی از نرم افزارهای تخصصی ویرایش تصاویر است که یادگیری کامل آن به طور حرفه ای حداقل یک سال زمان می خواهد و ابزاری بی نهایت به شما می دهد برای ویرایش انواع عکس بر پایه پیکسل. پیکسل به مربع های رنگی کنار هم قرار گرفته می گویند که یک عکس را تشکیل می دهد و زمانی که شما عکسی را مشاهده می کنید مشخصاتی به نام رزولیشن در تصویر وجود دارد که تعداد مربع های رنگی در هر اینچ یا سانتیمتر را مشخص می کنند. برای مثال در تصاویر وب پیش فرض در هر اینچ ۷۲ مربع (پیکسل) وجود دارد و برای کارهای چاپی تعداد ۳۰۰ پیکسل بر اینچ است.
زمانی که شما تصویر را تغییر اندازه می دهید تعداد پیکسل های داخل آن تغییر نمی کند و باعث می شود تصویر غیر واضح و حالت مربعی به خود بگیرد که به اصطلاح می گویند کیفیت کار پایین است.
در گذشته برای افزایش کیفیت عکس باید مراحلی را طی می کردیم که زمانبر بود و به خاطر همین نرم افزار فتوشاپ از ورژن ۲۰۲۰ به بعد با استفاده از هوش مصنوعی کار کاربران را راحت کرد.
البته باید این نکات را هم خدمت شما عرض کنم روشی که در ادامه در سایت تک کارت برایتان می گوییم برای تمام تصاویر کاربرد ندارد و بسته به نوع عکس و رزولیشن و رنگ بندی برای اینکه کارها حرفه ای باشد روش های مختلفی وجود دارد که به صورت تک تک در پست های آینده به شما خواهیم گفت و این روش بیشتر برای زمانی کاربرد دارد که شما تصویری کوچک دارید با طیف رنگی کم و می خواهید آن را بزرگ کنید و در حالت بزرگ هم تعداد پیکسل ها تا جای ممکن حفظ شود و کیفیت عکس شما کم تر از حد معمول نشود.
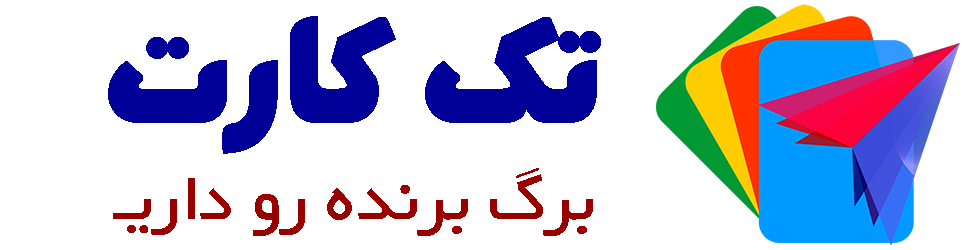
 عطاری
عطاری ادویه
ادویه عرقیجات
عرقیجات پودر و آرد
پودر و آرد لباس زنانه
لباس زنانه کت و کاپشن زنانه
کت و کاپشن زنانه شومیز
شومیز لباس
لباس












ما از فتوشاپ انتظار خیلی بیشتری داشتیم اما متاسفانه فقط روی کارهای جزئی کار می کنه و کارهایی نمیکنه که انجام پروژه ها سریعتر بشه مثلا برای همین افزایش کیفیت عکس سایت های آنلاین خیلی قوی تر از هوش مصنوعی فتوشاپ کار می کنند و اگر فتوشاپ این قابلیت ها رو داخل نرم افزارش بزاره و آفلاین همه کار کنیم دیگه همه با فتوشاپ کار می کنند